Back
EzyCourse Quizzes
How to Create Quiz Lessons on EzyCourse
In this article, we cover how you can create quiz lessons and maneuver the different settings related to the lesson. In addition, you’ll also see how your students interact with quiz lessons in your course.
Create a New Quiz Lesson
Go to the Curriculum tab inside your course, select the chapter you want to add a new lesson to, and click the Create New Lesson button.
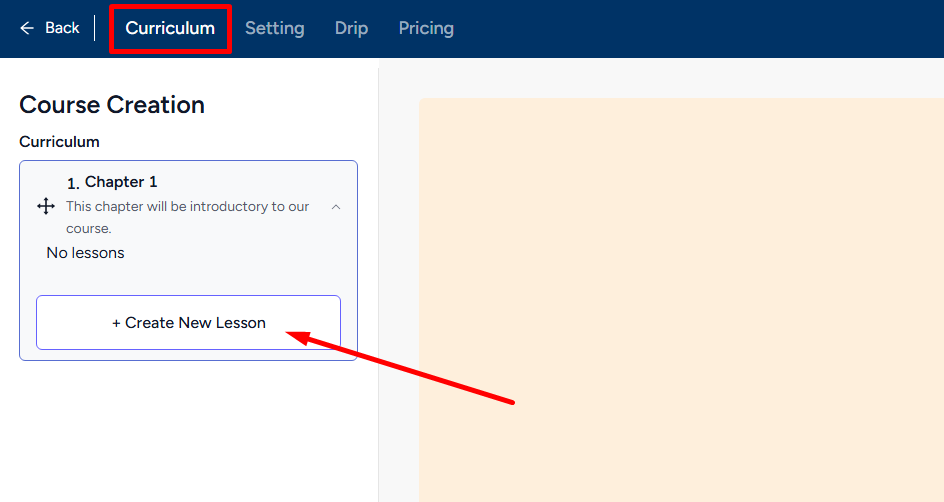
Now, click the Quiz card to get started.
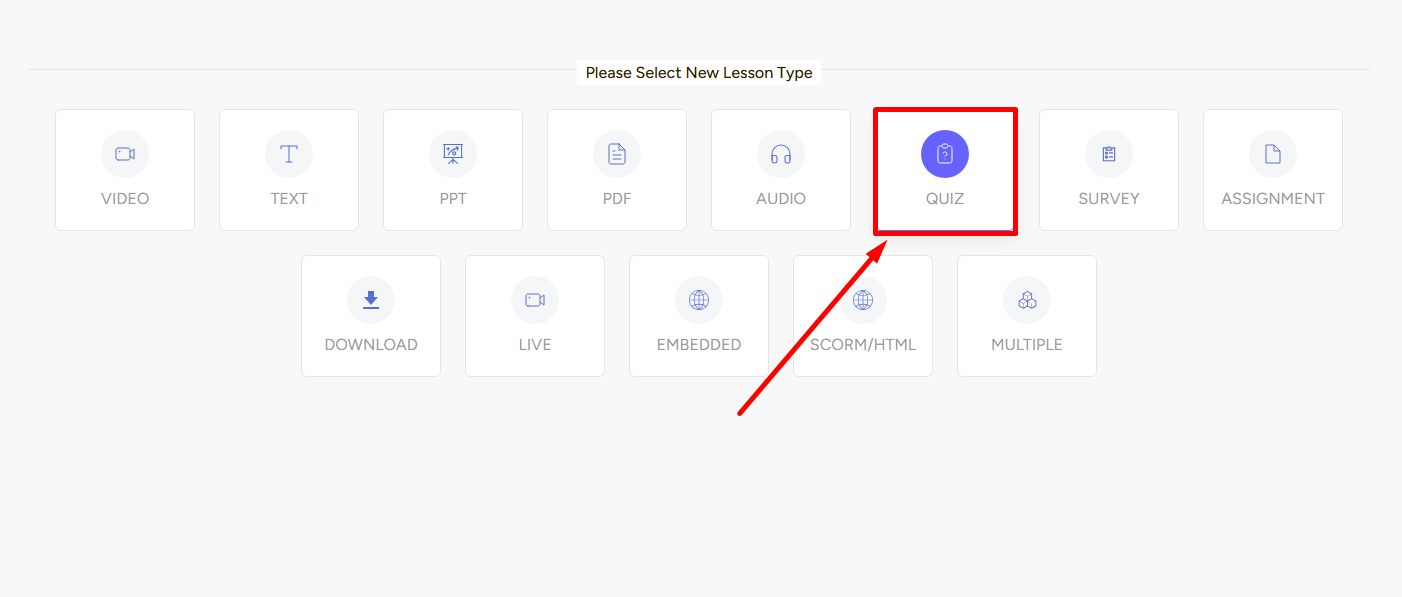
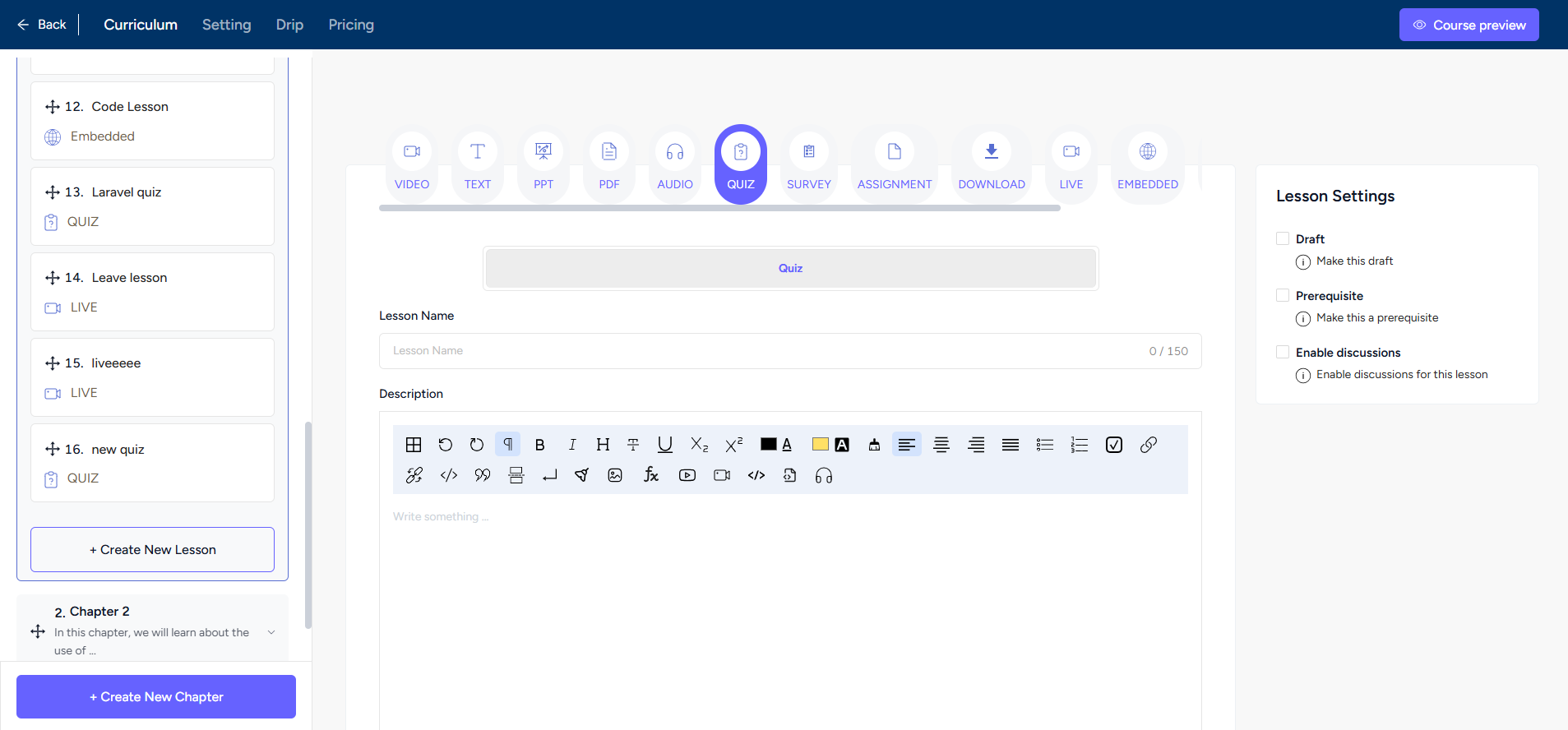
Once you click the Quiz lesson card, you’ll see a form section in the middle of the screen and on the right section, Lesson Settings.
→ In the Form section, you can add a lesson name and description. And enable motivational popup if you want.
→ In the Lesson Settings section, you can draft it for now, make it a prerequisite to next lessons, and enable discussions.
Create an online course with quizzes by clicking the Create button and the Quiz lesson will be created.
Also read : Add quiz questions
Student Perspective
There are few aspects that students have to deal with in the Quiz lessons. Let’s take a look at those now.
Students see the overview description just like in other lessons. In addition, they see two buttons and four cards in the grid layout.
Buttons include a start button to start the quiz test and a leaderboard button which views the ranking. They can only see the leaderboard once they finish giving the quiz.


To start the quiz, students click the Start button. And then Start again on the popup message. As soon as they click Start, the quiz time starts.

Now, depending on the quiz questions, students will answer the quiz. Once finished, they’ll be able to see how they did.

The grid layout comes into play after the test. It shows the number of correct and wrong answers, number of questions answered, and the total points scored.

Anyways, if you have enabled retakes then students will see the Retake button and can take retakes at their convenience. They can also view all the different submissions.

Related articles : Types of Quiz Questions | Quiz Settings