Back
Knowledge-Based Help Center
What is it & why you need it
The Knowledge-based help center is where you can add documentations and tutorial guides to make it easy for students to find specific information without needing direct support.
With the help center, you can easily improve the credibility of your platform, making learning more accessible. Your students can refer to documentations or tutorials at their own pace, leading to more satisfaction.
The feature will let you categorize your guides so that students find it easier to navigate and find answers. In addition, they can use a search option to instantly find exactly what they are looking for. You can even make announcements for newly added tutorials so that learners are notified as soon as you publish.
All in all, the help center will allow better understanding and retention for your students. In addition, public documentation and guides can attract organic traffic from search engines, leading to potential new students.
How it works
The Knowledge based help center will be available as an EzyCourse add-on. Once you get the feature, you can control all the settings from your admin dashboard.
After you enable the announcement popup option, you can add new documentations and categorize them. Newly published docs will be shown as announcement popups to your students. Categorizing will require you to add category and sub-category. For example, a category could be ‘Products’ and a sub-category under ‘Products’ could be ‘Digital Product’.
To show the help center on your website, you can use the EzyCourse Builder to create a custom page. You’ll find a pre-built widget, simply drag and drop to create your own help center in seconds. It’ll be up to you to choose the categories you want to show.
Students will be able to navigate to sub-categories through a category, and access the relevant articles. In addition, they’ll be able to search for specific docs with a convenient search bar.
How to get started using it
After you get the add-on, enable it from Addons -> Announcement Popups and Knowledge Base. Turn on the toggle option and click the Update button.
Once you enable it, you’ll be able to access other options. Before adding any doc, first create a relevant category and sub-category. To create a category, go to the Categories tab and click the Add New Category button.
Name your category and click on Create.
With a category added, you can go on to create a sub-category. Go to the Sub Categories tab and click the Add New Sub-Category button on the top right corner.
Name the sub-category and choose the category under which you want to keep it. Click Create to add a new sub-category.
To add a new documentation, go to the Announcements & Knowledge tab and click the Add New button. This will take you to the documentation editor where you can write the tutorial guide article.
Apart from the article title, content, and short description, you can choose the category and subcategory for this article. The featured image will show when your article link is shared anywhere.
You can choose to publish the article right or keep it in draft. You can also show the article as an announcement popup.
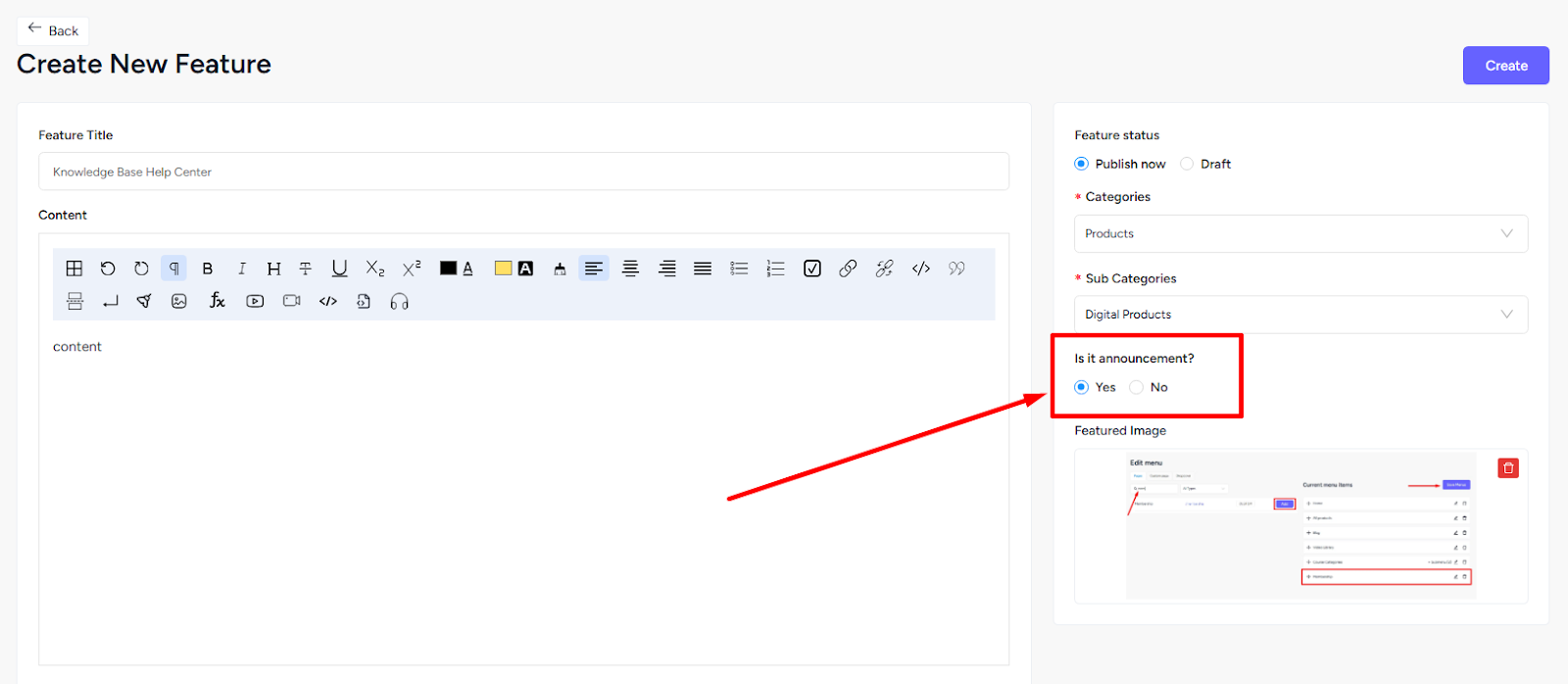
The announcement popup shows exactly like you see when new EzyCourse features are launched.
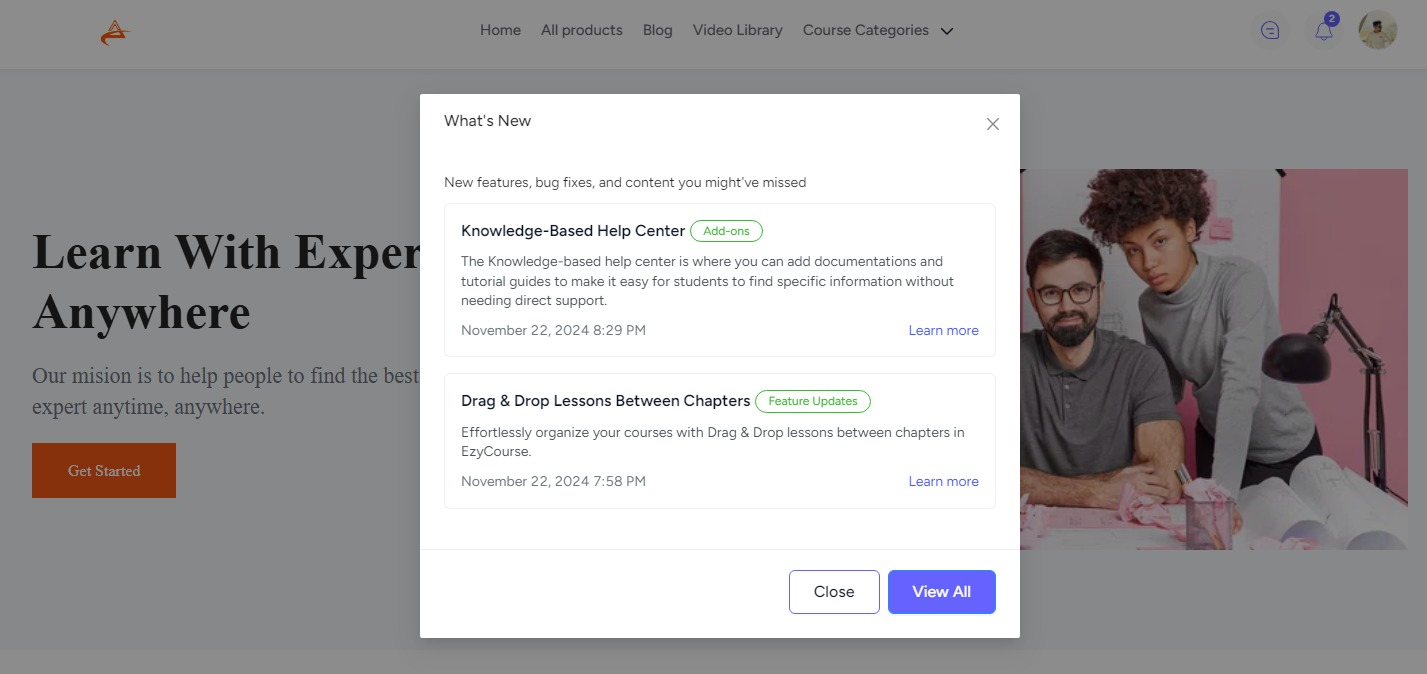
For the search bar to retrieve data instantly when students search, you have to create the search engine for this addon. To do that, simply click the Create index button on the Addon Settings tab.
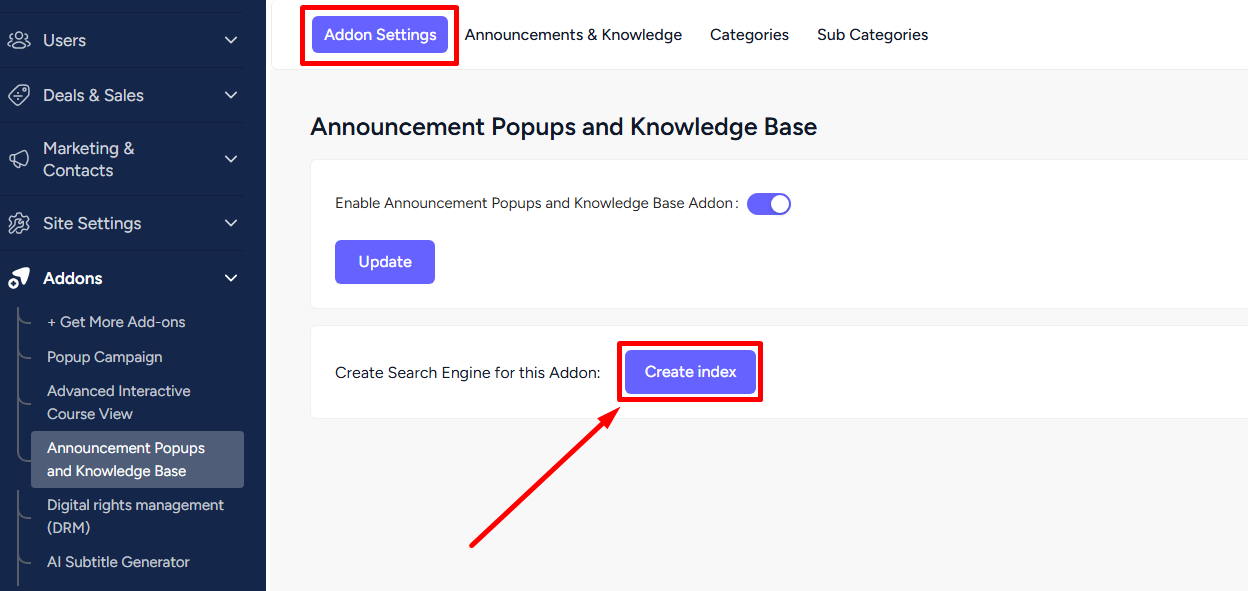
Once you create an index, all you have to do is choose the articles to index. This will give your users smart suggestions for the indexed articles when using the search bar option. You can also delete the index for an article to remove it from appearing on the smart search suggestions.
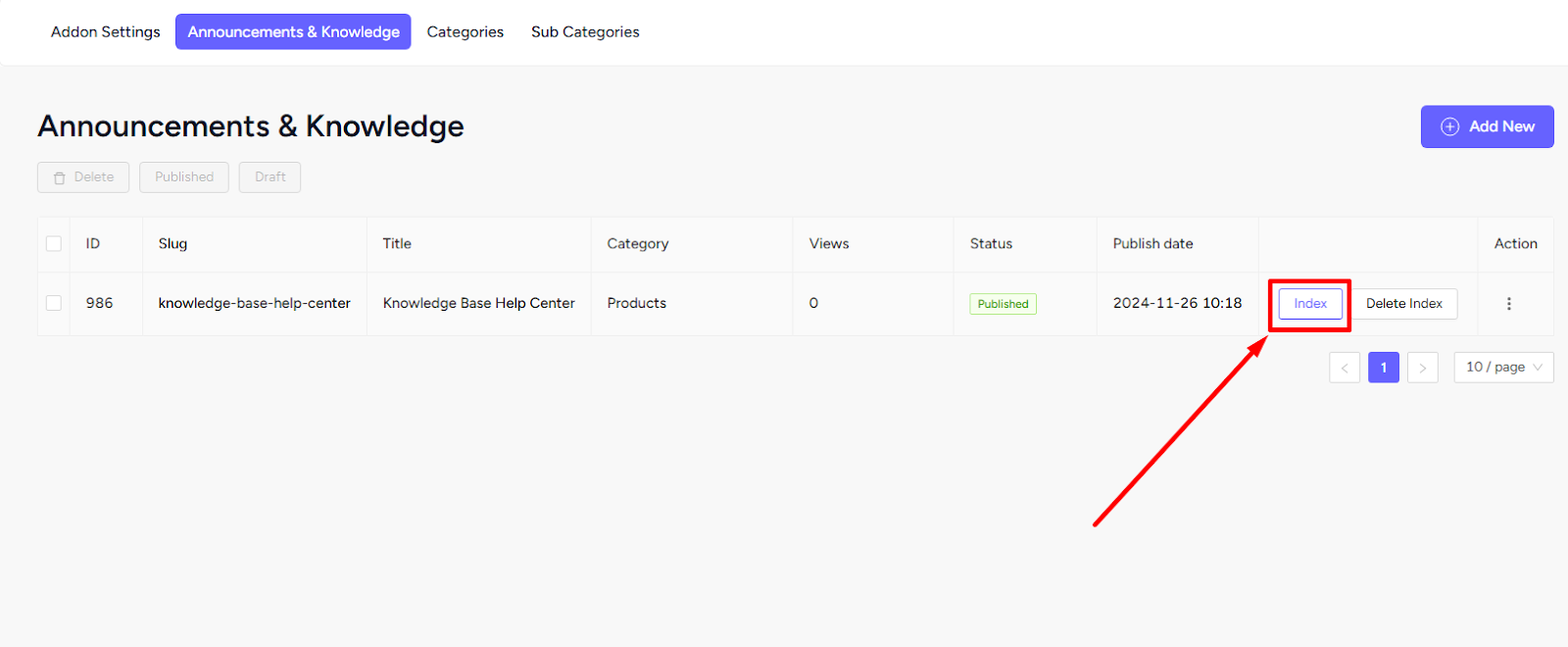
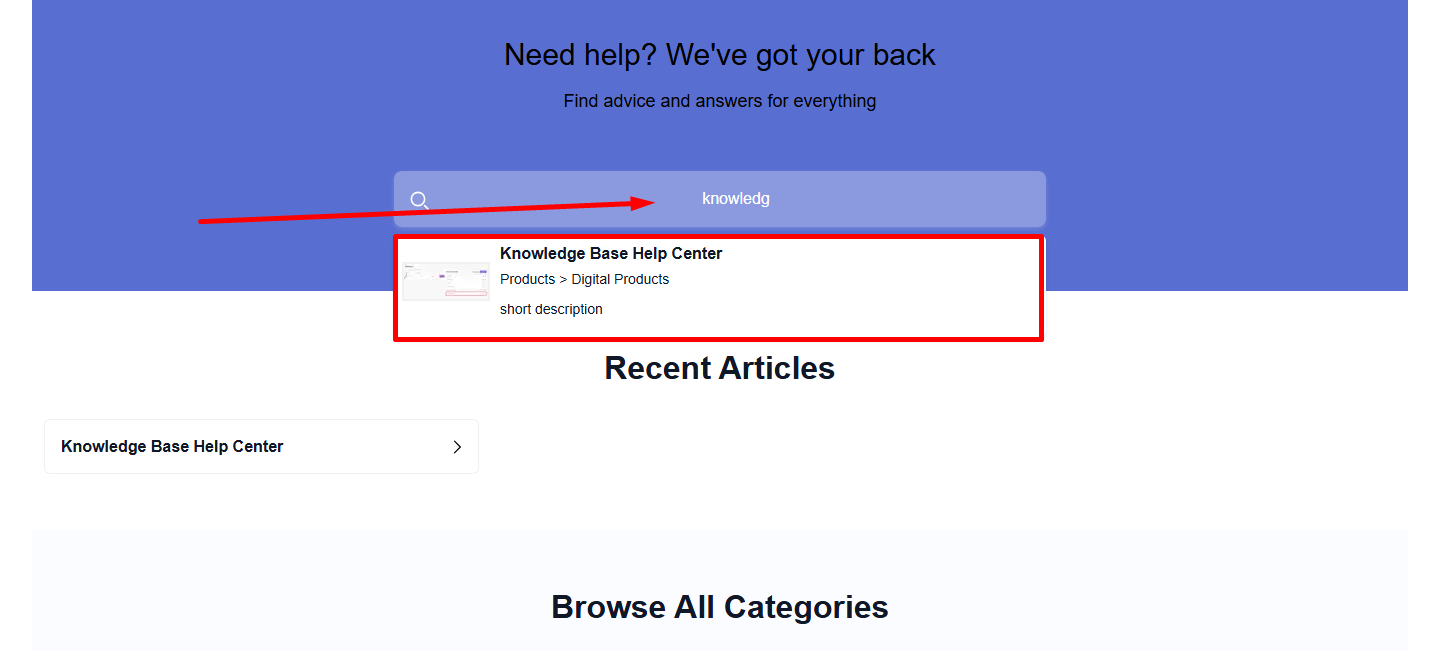
To show the complete help center on your website, simply create a new custom page from Website Builder -> Pages.
On the builder, simply drag and drop the Help Center widget.
By default, all the existing categories will be shown on the page. But, you have full control to choose which ones to show.
You can also edit the text color of the title text and add a banner image on the page.